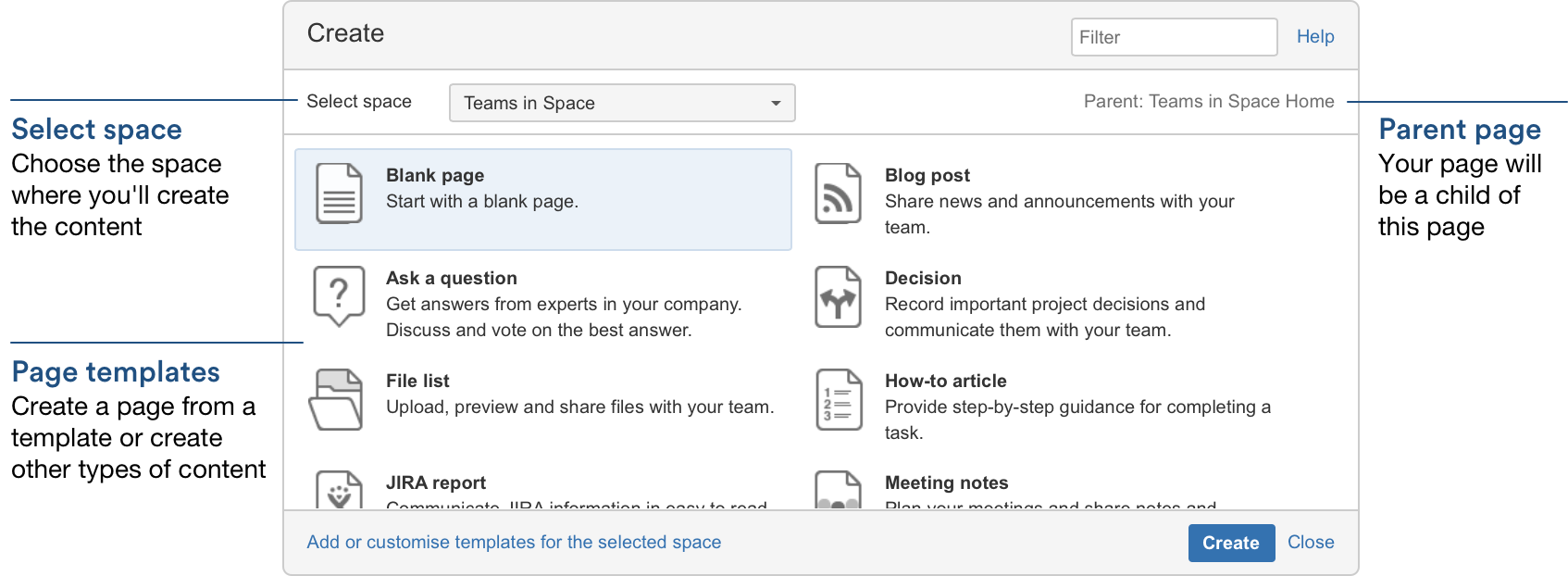Create and Edit Pages
If you want to quickly create a blank page, hit the Create button in the header; if you want to create a page from a template, hit the Create from template button.
Screenshot: The create dialog
Once you decide on a blank page or blueprint, you'll be taken straight into the Confluence editor. The editor is where you'll name or rename your page, add the content, and format it to look great. When you've added some content, choose Preview to take a peek at what your finished page will look like, and choose Save when you've finished your edits.
After you save you'll see the page in 'view' mode. You can re-enter the editor any time by choosing Edit or pressing E on your keyboard.
Another useful way to create a page is to use the Create from Template Macro. This macro allows you to choose a page template, and adds a button to the page allowing one-click page creation. If you want others to create pages using this template, this is a great option.
Collaborate or restrict
Once you've created a page, you can decide if you want to keep it private, using restrictions, or collaborate on it with others using @mentions, sharing, and comments.
Organise and move
You can also organise pages in a hierarchy, with child and/or parent pages for closely related content. When you navigate to a Confluence page and choose the Create button in the header, the page you're creating will by default be a child of the page you're viewing. Have as many child pages and levels in the hierarchy as you need to, and move pages if you want to change their location.
If you want to view all pages in a Confluence space, choose Pages in the sidebar, or choose Browse > Pages at the top of the screen if you're using the Documentation theme. If the space is using the Default theme, you'll see recent updates to pages and a page tree displaying all pages in the space; if it's using the Documentation theme, you can choose either Recently Updated, Alphabetical, or Tree view of the pages in the space.
Each time you create a page, you're creating it in a space. Spaces are containers used to contain pages with related content, so you can set them up for each team in your organisation, for projects, a combination of both, or for any reason you want to group pages together. See Spaces for more information.
Other page actions
- Copy a page
- Delete a page or remove a specific version of a page
- Monitor page updates and other activity through page notifications
- View page history, and manage and compare versions of a page
- Search page content, including attachments
- Export pages to Word, PDF, HTML or XML
- Like a page
If you rename a page, Confluence will automatically update all relative links to the page, except in some macros. Links from external sites will be broken, unless they use the permanent URL. See Working with Links for more information.