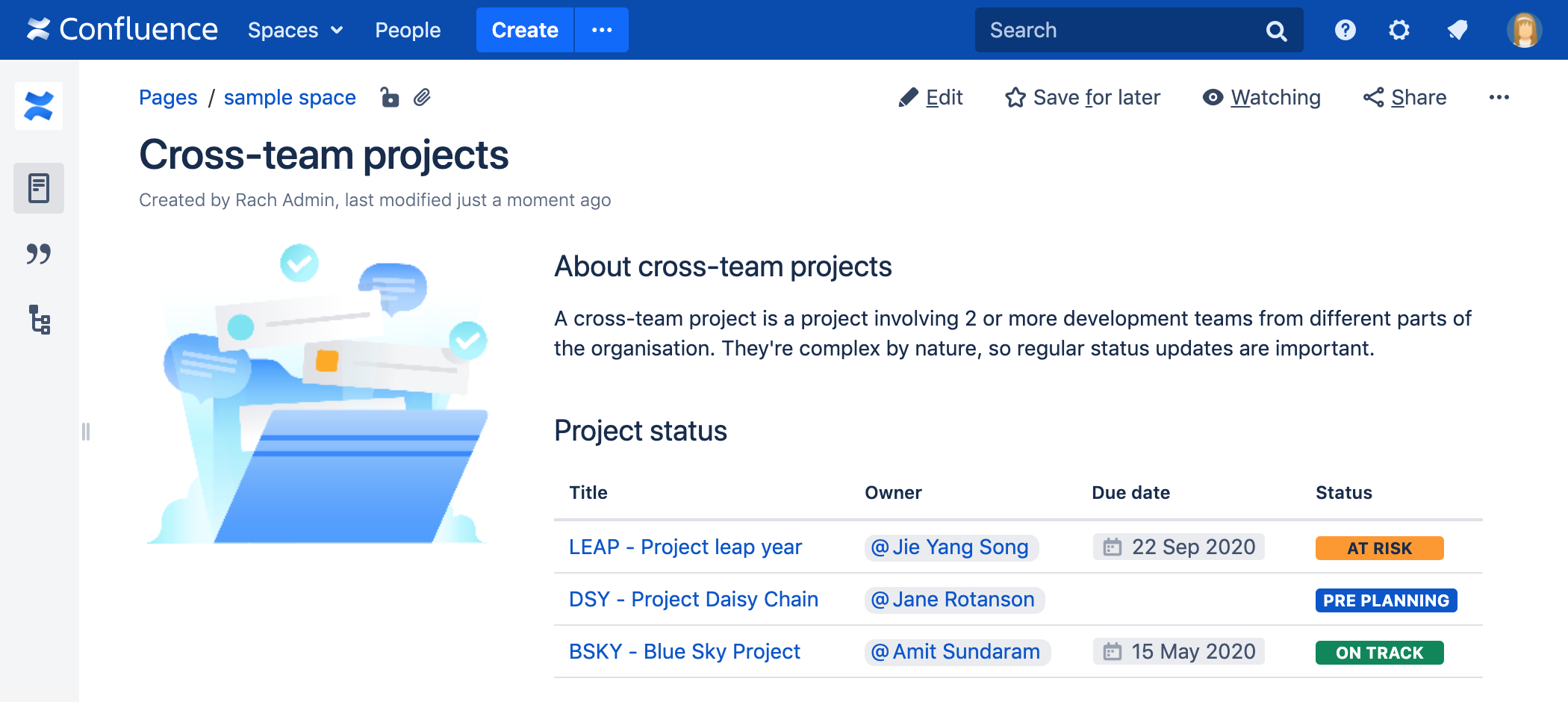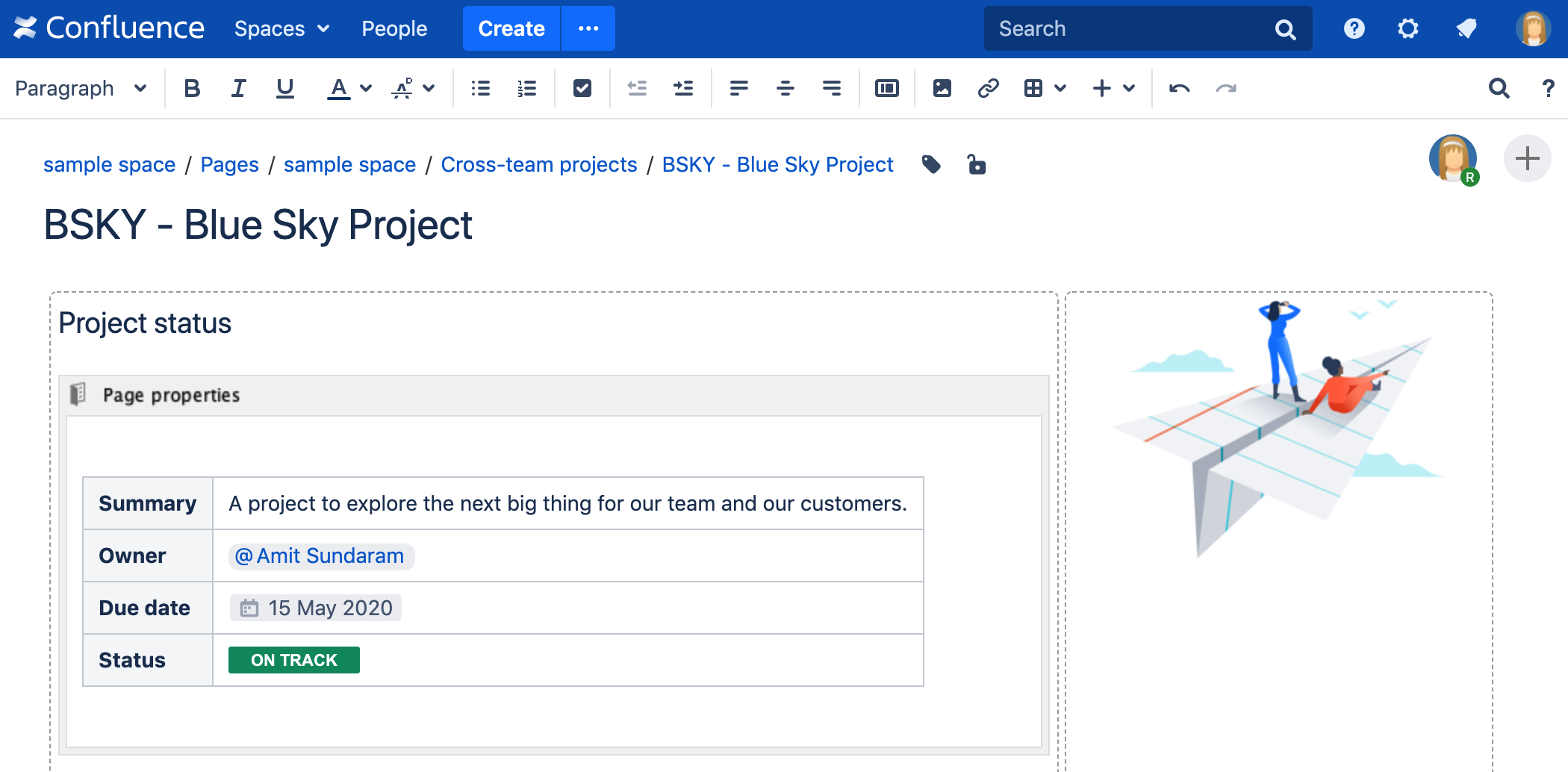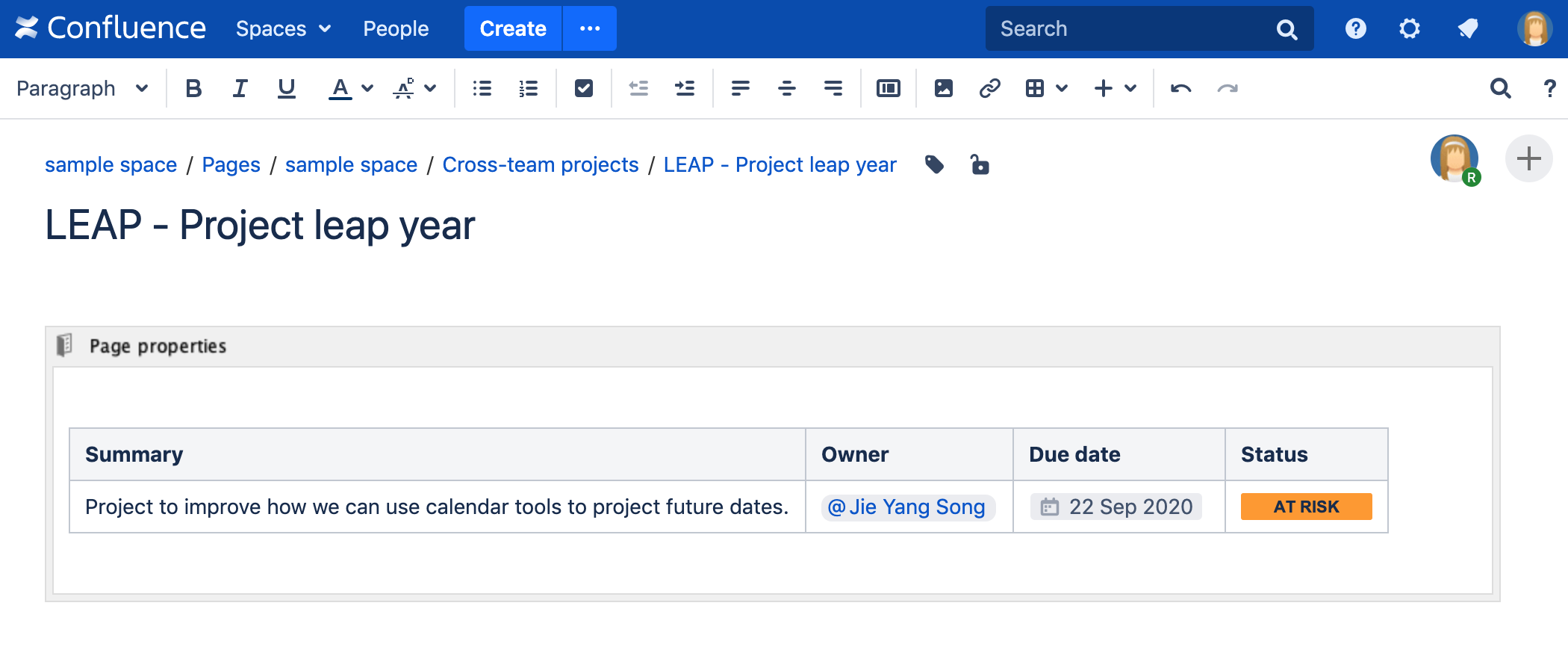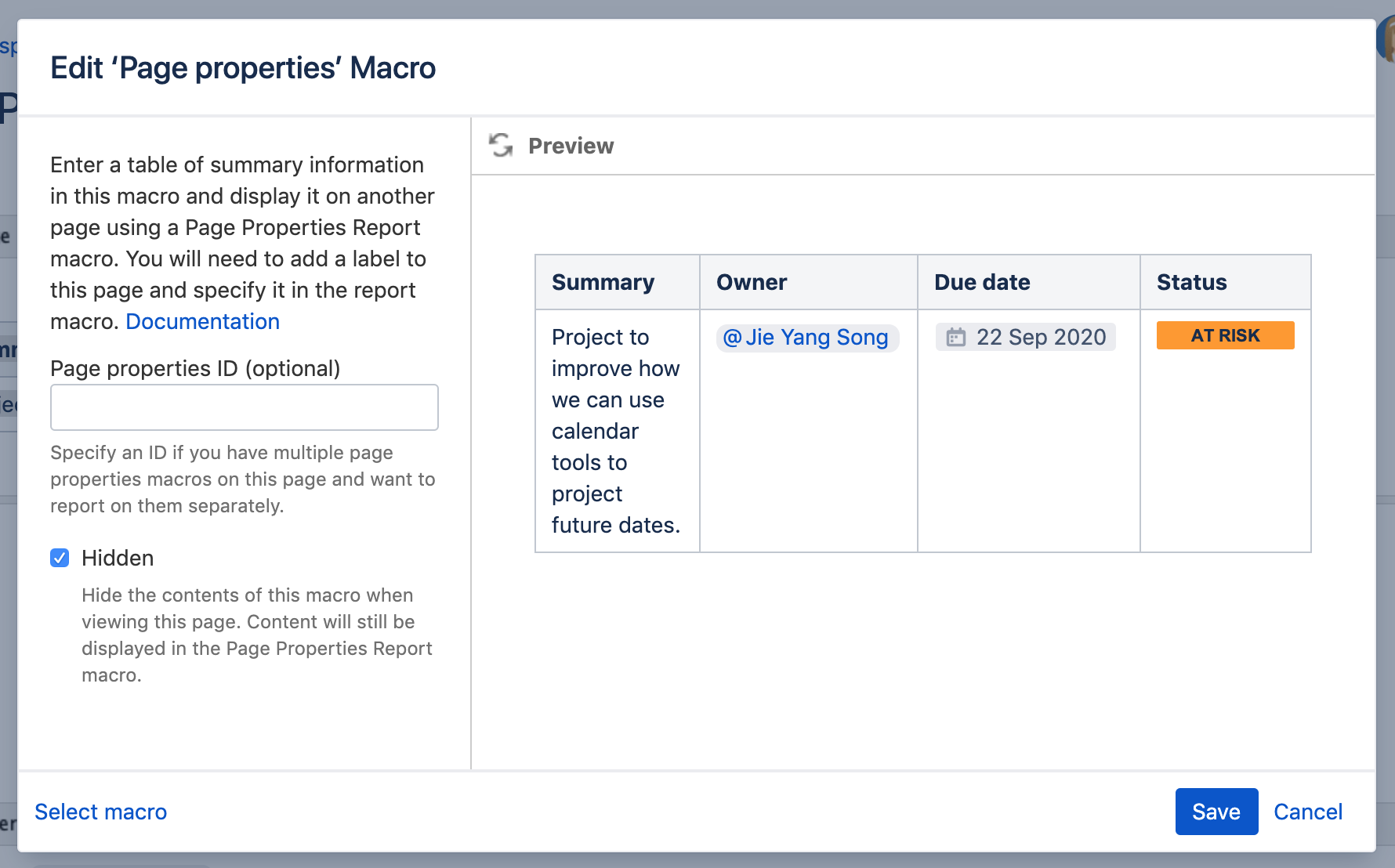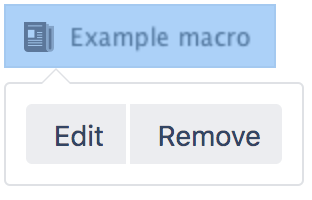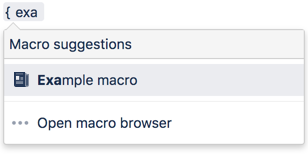Page Properties Macro
When used together, the Page Properties and Page Properties Report macro can be used to create a table of information drawn from multiple pages.
These macros are great for:
- Decision registers
- Status reports
- Policy and procedure documentation
In short anywhere you have several distinct pieces of information you want to be able to roll-up, and cross-reference in a table on another page.
To use this macro, you need to add a Page Properties macro on one or more pages, and then you can add a Page Properties Report macro on another page, as shown below.
Screenshot: A project page with status information presented in a Page Properties macro.
Screenshot: A page with a Page Properties Report macro showing status information from the Page Properties macro on several different project pages.
You can see examples of these two macros in action in the Decisions and Product Requirements blueprints.
Add this macro to your page
There are quite a few steps involved to set up this macro correctly, but once it's done, it's very easy to copy the macro to other pages, or add it to a template.
To add the Page Properties macro to a page:
- From the editor toolbar, select Insert , then Other Macros.
- Choose Page Properties from the Confluence content category.
- Choose Insert.
- In the macro body create a two column table
- In the left column list your 'properties' – these will be the column headings in your report table.
- Apply the Heading column style to the left column - this will indicate to the Page Properties Report macro that these are your properties.
- In the right column list the value for each property – these will populate the rows in your report table
- Save your page.
- Add a label to your page - you'll need to specify this label in the page properties report macro
Next you need to add the Page Properties Report macro to a different page.
Screenshot: The Page Properties macro on a page in the editor, with a vertical layout.
Page properties layout options
Horizontal or vertical layout
You can choose to arrange the properties in your table vertically or horizontally. Just make sure you apply the Heading row or Heading column style to your properties, to tell the Page Properties Report macro, where to find them.
Here's an example of a horizontal layout.
Screenshot: The Page Properties macro on a page in the editor with a horizontal layout.
Hidden or visible
You can choose whether the contents of the Page Properties macro should be visible when someone views the page.
This is useful when the information isn't relevant to everyone. For example if you're using this macro to track when a policy was last reviewed and approved, you may only want that info to be visible on the page containing the Page Properties Report macro, not the page itself.
Screenshot: Configuring the Page Properties macro to be hidden.
Using multiple Page Properties macros on one page
You can add multiple Page Properties macros on a single page, and choose whether to include all or only specific macros in the report. You might use multiple macros because you want the information in the macro to display in context with the rest of the page, or because you want to be able to report on individual Page Properties macros separately.
The Page Properties macro includes an optional ID parameter that can be used to identify specific Page Properties macros.
To show the contents of all Page Properties macros in the report:
- Add a label to the page containing the Page Properties macros
- Specify this label in the Page Properties Report macro
To show the contents of selected Page Properties macros in the report:
- Add a label to the page containing the Page Properties macros
- Specify an ID in the Page Properties macro that you want to report on
- Specify both the label and ID in the Page Properties Report macro
Note: The Page Properties Report macro can only accept one page label, and one ID.
See the Page Properties macro in action in How to document product requirements in Confluence. This powerful macro lets you create a summary page that pulls in information from multiple pages.
Change the macro parameters
Macro parameters are used to change the behavior of a macro.
To change the macro parameters:
- In the editor, click the macro placeholder and select Edit.
- Update the parameters as required then select Insert.
Here's a list of the parameters available in this macro.
Parameter | Default | Description |
|---|---|---|
Page Properties ID | (None) | Optional ID used to identify a particular Page Properties macro on a page. Specify this ID in the Page Properties Report to include summary information from macros with this ID only. |
| Hidden | False | Determines whether the data in the Page Properties macro will be displayed on the current page. This setting does not affect the display of the detail in the Page Properties Report macro. |
Limitations
- You can't use macros in the left column as the data in this column is used to populate the column headings in your Page Properties Report macro.
- It is not possible to reference the metadata using the metadata key from within the page, or anywhere else on a Confluence page.
- There's a known issue where the macro does not work correctly when placed inside an expand macro, which is inside a panel macro. See CONFSERVER-59594 - Getting issue details... STATUS .
Other ways to add this macro
Add this macro as you type
Add this macro using wiki markup
You can't use wiki markup to add this macro.