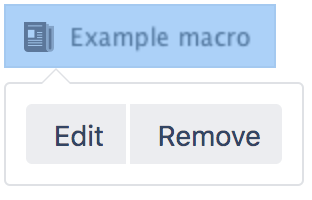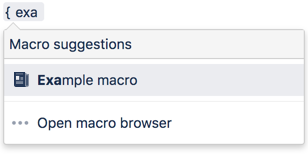Status Macro
Add the Status macro to a page to highlight the status of a project, task, or item with a colored lozenge (rounded box).
This macro is great for indicating:
items that are problematic or removed
a successful project
tasks that are in progress.
You can choose a solid or light background color for the lozenge and the text that appears inside the lozenge. The macro displays its current status directly in the editor.
On this page:
Screenshot: Status macros in a table highlighting important tasks, actions, and items.
See the Status macro put to excellent use in How to build a release planning page in Confluence.
Using the Status macro
To add the Status macro to a page:
- From the editor toolbar, select Insert , then Other Macros.
- Choose Status from the Confluence content category.
- Enter a status and choose a color.
- Choose Insert.
You can then publish your page to see the macro in action.
Screenshot: Selecting lozenge colour in the Status macro.
Change the macro parameters
Macro parameters are used to change the behavior of a macro.
To change the macro parameters:
- In the editor, click the macro placeholder and select Edit.
- Update the parameters as required then select Insert.
Here's a list of the parameters available in this macro.
Parameter | Default | Description |
|---|---|---|
Color | Grey | The color of the lozenge. The following colors are available: Grey , Red, Yellow, Green and Blue. |
Title | The color that you select. | The text that will appear inside the lozenge. If you do not specify any text, the title will be the color of the lozenge, that is 'Grey', 'Red', 'Yellow', 'Green' or 'Blue'. |
Use lighter lozenge color (subtle) | False | The lozenge background color and text color. The default lozenge style is a solid background color with white text. Select this parameter to use a lighter lozenge background color with colored text. |
Where the parameter name used in Confluence storage format or wikimarkup is different to the label used in the macro browser, it will be listed below in brackets (example).
Other ways to add this macro
Add this macro as you type
Add this macro using wiki markup
This is useful when you want to add a macro outside the editor, for example as custom content in the sidebar, header or footer of a space.
Macro name: status
Macro body: None.
{status:colour=Green|title=On track|subtle=true}Do more with Confluence
For more customizable status macros check out these apps on the Atlassian Marketplace:
- Build Status Tracker for Confluence: Provide visibility on build status from Bamboo or Jenkins on your Confluence pages
- Spectrum Formatting Macros: Show a page status as a draft, as outdated, as action required or as official