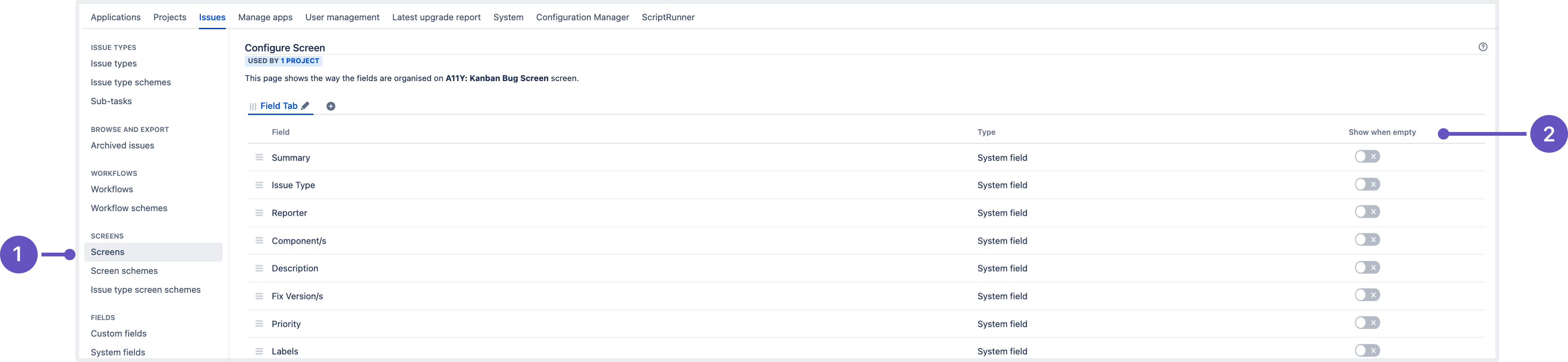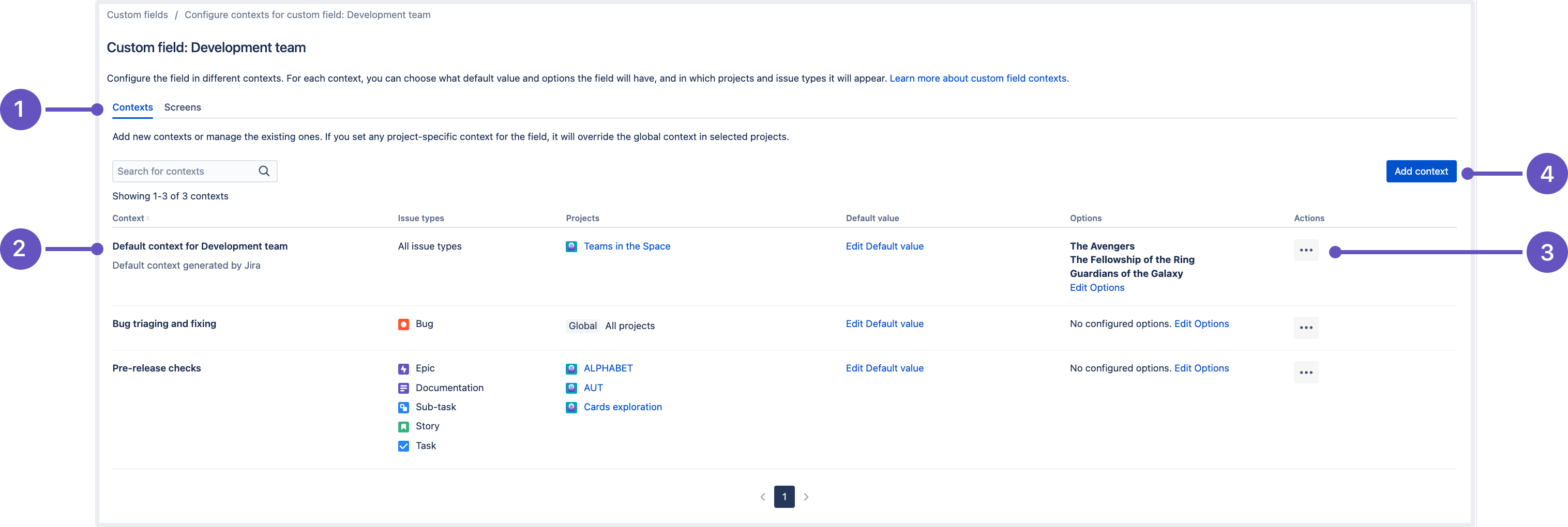Jira Software 9.9.x release notes
2 June 2023
We're pleased to present Jira Software 9.9.Highlights
Upgrading from 8.x to 9.x triggers full Jira reindex that causes some downtime during the process. If you’re on 8.x now, make sure you’ve estimated the downtime and set the best time for the upgrade.
Learn more about how to handle full reindex and estimate downtime
Read the upgrade notes for important info about this release and see the full list of issues resolved.
Compatible applications
If you're looking for compatible Jira applications, look no further:
Good to know
If you're thinking of moving to Data Center, check our recommendations first. See: Infrastructure recommendations for Jira.
Show or hide empty fields in the issue view DATA CENTER
Streamline the process of filling out empty custom fields, making them visible in the issue view by default. This is now possible with the new Empty custom field configuration feature that allows admins to show or hide custom fields in the issue view.
Empty fields displayed in the issue view will have the value of “None”, same as system fields. Project admins and Jira admins can change the visibility of empty custom fields in screen configurations, both at the project and instance levels. Learn more about permissions in Jira
Configuration on the instance level
Jira admins can turn on the Show when empty toggle from the Jira administation menu, on the Configure screen page:
- Screens tab. Here Jira admins can view all screens that have been defined in Jira.
- Show when empty toggle. When enabled, empty custom fields will be visible in the issue view.
Learn more about configuring screens
Configuration on the project level
Jira admins and Project admins can turn on the Show when empty toggle in the Project settings, on the Issue types and Screens tabs.
Change the visibility of empty custom fields on the Issue type page:
- View issue screen. Here Jira and Project admins can configure screens for different issue types.
- Show when empty toggle. When enabled, empty custom fields will be visible in the issue view.
Change the visibility of empty custom fields on the Screens page:
- Screens tab. Here Jira and Project admins can modify screen schemes and configure screens for different issue types.
- Show when empty toggle. When enabled, empty custom fields will be visible in the issue view.
Learn more about customizing issues in the project
More custom field improvements coming your way
The UI for this feature is still a work in progress and to offer the best possible user experience, it is not currently available by default. To access the new functionality, turn on the jira.customfields.configure.modern.ui feature flag.
We've been working on custom field improvements for a while, shipping some bits of updates in recent releases. This version contains major updates for Jira admins as we enhance both the and feature configuration.
Remember that page where you could view all field's contexts and their setup? It got a new design and extended functionality:
- You can now configure contexts and associate the field with issue screens on the same page. It only requires one click to switch between the settings of Contexts and Screens.
- Forget about long scrolling. Instead, find the needed context by its name or description as we introduce the capability to search for contexts.
- Screens are searchable as well — use the screen name to quickly find what you’re looking for.
- Easily scan all context settings as we display the information in a table-style view.
- Enjoy a faster and more efficient interaction with the page as it gets pagination and performance improvements.
- Context tab that lists all contexts configured for the “Development team” custom field.
- Contexts column: view contexts configured for the field and create new ones. Here you can also check:
- Issue types selected in a context.
- Projects selected in a context.
- The field’s default value that’s configured in a context.
- The field’s options that are defined in a context. Some Marketplace apps might automatically add options to this table.
- Actions menu: edit or delete a context.
- Add context button: create a new context for the field.
The information within the Contexts table might vary depending on the field type.
Such columns as Context, Issue types, Projects, and Actions are always displayed for any custom field. However, some fields that come from Marketplace apps can add custom columns to the table, instead of Default value and Options. The number of those columns and their contents are controlled and customized by the apps that created a custom field.
Learn more about configuring contexts for custom fields
Store your avatars in Amazon S3 storage DATA CENTER
Introducing Amazon S3 to store avatar data is one more step toward our main goal: making S3 object storage available for every Data Center customer on , both for storing avatars and attachments. Stay tuned for more updates in the upcoming releases.
This release marks an important milestone — storing avatars in Amazon S3 is now available for Jira Data Center. You can keep your avatar data, such as user avatars, issue type icons, request type icons, and project icons in S3 buckets, instead of storing them in the <sharedhome> directory.
This means better scalability of your Jira app and more efficient data storage management, especially if there’s a growing amount of data on your instance.
Here’s what you need to know about the Amazon S3 configuration for Jira:
- It’s available with Jira Data Center license for customers who plan to host or already run Jira in AWS.
- To store avatar data in S3 object storage, you need to:
- Configure Amazon S3 as your data storage method. Learn how to configure an S3 bucket and connnect it with Jira
- Migrate any existing data from the file system to S3 bucket. Learn how to migrate your avatar data to S3 with Amazon DataSync
Learn more about configuring Amazon S3 object storage for Jira avatars
Consider that after you configure Amazon to store avatars, you won’t be able to access some Java API endpoints deprecated in Jira 9.7. Check the deprecation announcement for details
Disable smart query in the quick search DATA CENTER
We’re bringing customizations to Jira quick search — you can now personalize a default search behavior, selecting between two options:
- Smart query: Jira will adjust your search and build a structured query from the provided search string, helping you quickly find the needed data with minimal typing.
- Text: we’ll keep the original formatting of a search string and will look exactly for what you’ve entered in the search field. The smart query will be disabled.
You can set a default quick search mode in your User profile, in the Preferences section.
- Quick searching preference where you can select a default mode for quick search.
Learn more about quick searching
Microsoft Graph API integration for incoming mail DATA CENTER
Along with the POP and IMAP protocols, you can now use Microsoft Graph API to configure an incoming mail server and have issues and comments created from incoming emails. Microsoft Graph API provides robust data security in your Jira instance, protecting it from unauthorized access, corruption, and breaches.
To use Microsoft Graph API:
- Configure an Azure Active Directory integration.
- In Jira, create an outgoing link for the Microsoft service provider and add the following scopes to define the application access level to Microsoft:
https://graph.microsoft.com/Mail.Readhttps://graph.microsoft.com/offline_access
Learn more about how to create an outgoing linkIf you're using a personal account, you don't need to add
https://graph.microsoft.com/offline_access. It's added by default.
- In Jira, create an incoming mail server and an incoming mail handler. Learn more about how to create an incoming mail server and handler
After the configuration is ready, your mailbox will be monitored and incoming emails will be turned into issues or comments.
Learn more about how to set up a mail server with Microsoft Graph API
Resolved issues
Issues resolved in 9.9.0
Released on 02 June 2023
Jira Software 9.9.0 has a known issue that breaks application links using OAuth with impersonation. This means that the Jira Issues macro in Confluence may fail to find issues matching the configured filter. We’ll deliver a fix for this problem in release 9.9.1.
Issues resolved in 9.9.1
Released on 29 June 2023
Issues resolved in 9.9.2
The Atlassian Jira team is pleased to announce the release of Jira Software 9.9.2.
Don't have Jira Software 9.9.x yet?
Check out the new features and other highlights in the Jira Software 9.9.x release notes.