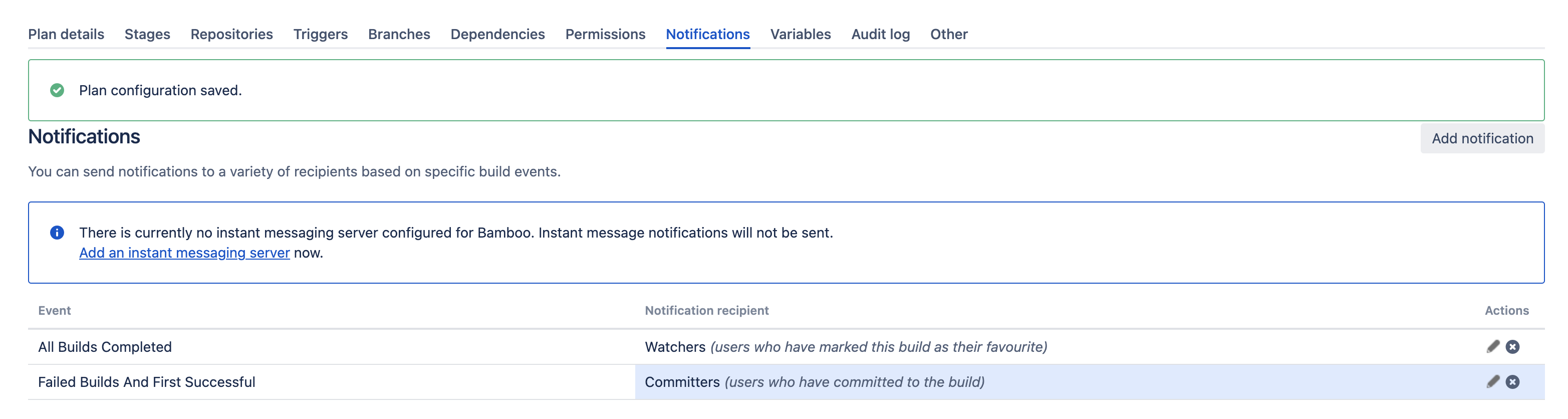Configuring notifications for a plan and its jobs
Notifications in Bamboo are triggered by a range of events involving a plan and its jobs, including build completion, build outcomes, and comments being posted against build results. You can configure whether notifications are sent for a particular event for each plan and job, and to whom they are sent.
Bamboo users can choose whether to receive their notifications via email, IM, both, or neither. In general, recipients do not require Bamboo user accounts .
Adding notifications for a plan or job
Before you begin:
- You must have the Edit permission for a plan to add or remove notifications for it.
- You need to configure Bamboo's SMTP email and/or instant messaging capabilities before Bamboo can send notifications. If you have not configured either or both of these, a note will display on the page prompting you to set up the appropriate server(s):
- To configure an email server for Bamboo, select Add an Email Server in the note and enter the email server details in the window that displays. See Configuring Bamboo to send SMTP Email for more information.
- To configure an instant messaging server for Bamboo, select Add an Instant Messaging Server in the note and enter the instant messaging server details in the window that displays. See Configuring Bamboo to use Instant Messaging for more information.
- Navigate to the configuration for the desired plan, as described on Configuring plans.
- Go to the Notifications tab, and select Add notification.
Set up a new notification in the Add build notification section as follows:
Event
Select the event type you want to be notified about. Refer to the list of events ( below ) for details.Recipient type
User — Enter the username of the appropriate Bamboo user, or select the icon to select from a list of users.
- Group — Enter the name of the appropriate Bamboo group(s) .
Email address — You can use email to send notifications to a person who is not a Bamboo user. Enter the appropriate email address. Note that:
- If you specify the email address of an existing Bamboo user, the user will receive notifications even if they have elected not to receive notifications in their user preferences.
- IM address — This is useful if you need to send Instant Messenger (IM) notifications to a person who is not a Bamboo user. Type the appropriate IM address. Note that:
If you specify a broadcast address (eg. project-x@broadcast.chat.mycompany.com), Bamboo will not know the context of related IM responses.
- If you specify the IM address of an existing Bamboo user, the user will receive notifications even if they have elected not to receive notifications in their user preferences.
Responsible users — The Bamboo users who have been assigned as being responsible for a broken build. See Assigning responsibility for build failures .
Committers — The Bamboo users who have committed code to a particular build since build was last checked out by Bamboo.
Committers are notified based on the notification preferences of a Bamboo user associated with the commit's author and email, also known as source repository alias. If there's no user linked to the source repository alias, Bamboo will not be able to send notifications.
Watchers — The Bamboo users who have marked this plan as one of their favorites .
Webhooks — Select the webhook you want to use for notification. To create new webhooks, see Using webhooks.
- Select Add, then configure further notifications if required.
Notification events
Plan Events
All Builds Completed
Bamboo will send a notification whenever the plan build finishes, regardless of the plan build's result. This notification is recommended for any plans whose latest build activity is critical for people to be informed about.
This is a good plan-based notification to use if you are new to Bamboo. You can change it to a less obtrusive notification option as you become more confident with continuous integration and Bamboo's build processes.
Change of Build Status
Bamboo will send a notification only when there has been a change in the status of the plan's build activity over consecutive plan builds — for example, only whenever a plan's latest build changes from successful to failed or vice versa (i.e. fixed) or if the plan's latest build results contain new test failures.
This notification option is less obtrusive than the other plan notifications mentioned above.
Failed Builds And First Successful
Bamboo will send a notification whenever:
- a build of this plan fails.
- the plan is fixed (that is, the plan's latest build is successful and the previous plan build failed).
This notification is generally suitable for the majority of plans.
After X Failed Builds
This notification allows you to specify the Number Of Failures (i.e. number of failed builds of this plan), after which Bamboo will send a notification.
This notification option minimizes the number of messages sent by Bamboo if the plan's builds fail on a frequent basis. You can also use this event to escalate plan build problems, for example, to notify a manager when a plan build fails five times.
Comment Added
Bamboo will send a notification whenever a comment is added to a build result . The email notification will contain all comments against the plan build, whereas IM notifications will only contain the comment that triggered this notification event.
This notification can help improve collaboration between team members. Be aware that you will not receive notifications for any comments that you post yourself.
Change of Responsibilities
Bamboo will send a notification whenever someone is added to, or removed from, the list of those responsible for a broken build. This notification can help improve collaboration between team members.
Job Events
All Jobs Completed
Bamboo will send a notification whenever a job build of the plan finishes, regardless of the job build's result. This notification is recommended if the latest build activity of all jobs in this plan are critical for people to be informed about.
This is a good job-based notification to use if you are new to Bamboo. You can change it to a less obtrusive notification option as you become more confident with continuous integration and Bamboo's build processes.
Change of Job Status
Bamboo will send a notification only when there has been a change in build activity status of the jobs within this plan over consecutive plan builds — for example, only whenever the latest build of any job in this plan changes from successful to failed or vice versa (i.e. fixed).
This notification option is less obtrusive than the other job notifications mentioned above.
Failed Jobs And First Successful
Bamboo will send a notification whenever:
- a build of this job fails.
- the job is fixed (that is, the job's latest build is successful and the previous job build failed).
First Failed Job For Plan
If multiple jobs fail in a plan, Bamboo will only send a notification for the first failing job detected by the Bamboo system.
This is a less obtrusive notification option that informs about a failing job (and hence, plan) in the shortest possible time.
Job Error
Bamboo will send a notification whenever an error occurs in one of the plan's job build processes (i.e. the activities that Bamboo performs to run a job build). This event is not related to failures of the actual build itself (see the Failed Jobs And First Successful and Failed Builds And First Successful events above). For example, a notification will be sent if Bamboo encounters an error when connecting to the repository, or detecting changes.
Job Hung
Bamboo will send a notification whenever it determines that one of the plan's job builds has hung, according to the hung job build criteria (read more about configuring your hung job build settings ).
Use this notification to ensure that the relevant people are informed when a job build becomes unresponsive.
Job Queue Timeout
Bamboo will send a notification whenever one of the plan's job builds has been waiting in the queue for longer than the build queue timeout criteria (read more about configuring your job's Build Queue Timeout settings ).
Use this notification to ensure that the relevant people are informed when a job build is stuck in the build queue for too long.
Job Queued Without Capable Agents
Bamboo will send a notification whenever one of the plan's job builds is queued and there are no agents capable of building it.
Use this notification to ensure that people are notified when changes to agents adversely affect your job's builds.
Removing notifications from a plan or job
You must have the Edit permission for a plan, to add or remove notifications for it.
- Navigate to the configuration for the desired Plan, as described on Configuring plans.
- Go to the Notifications tab.
- Select Remove for each of the notifications that you wish to remove.