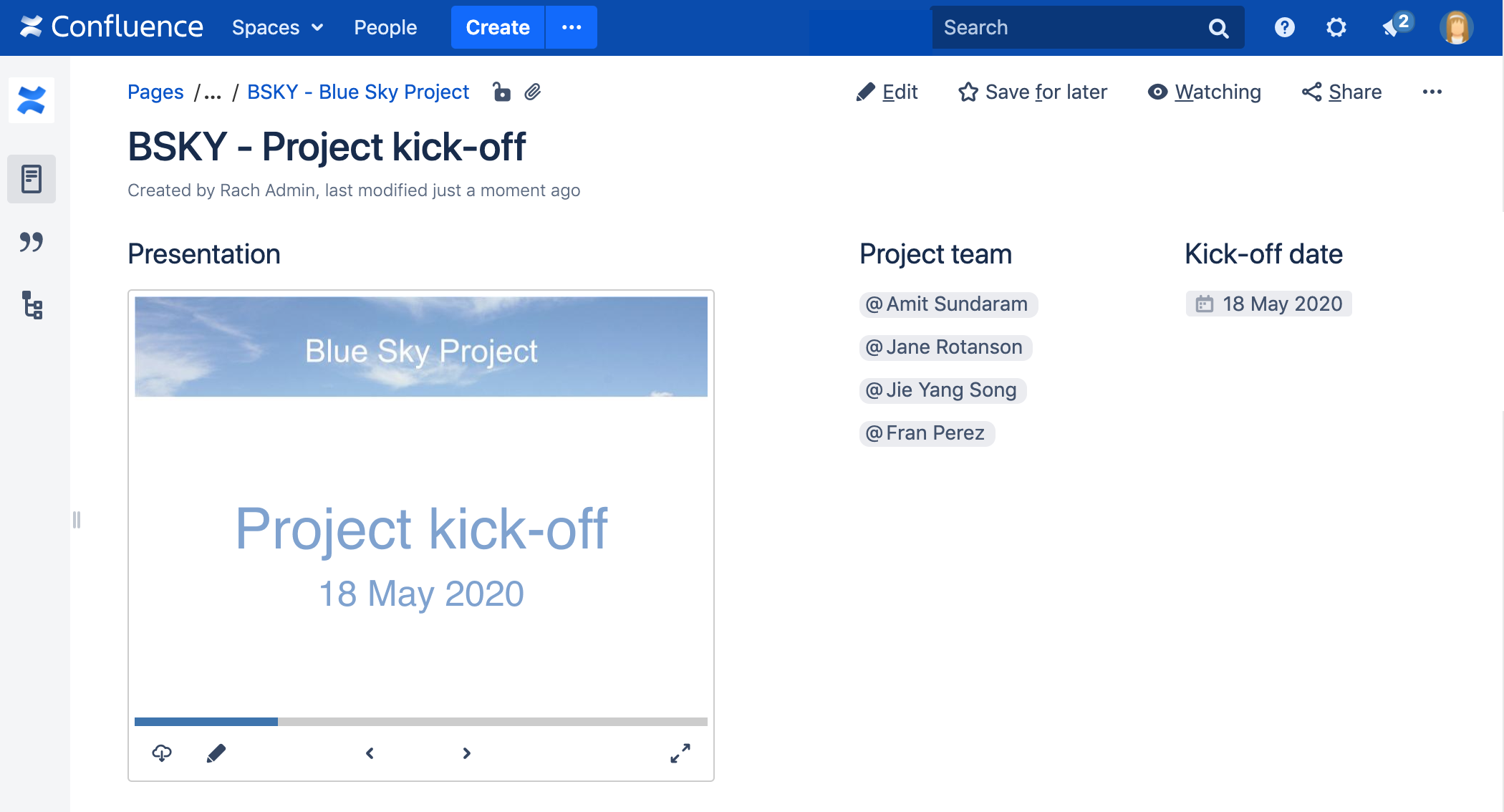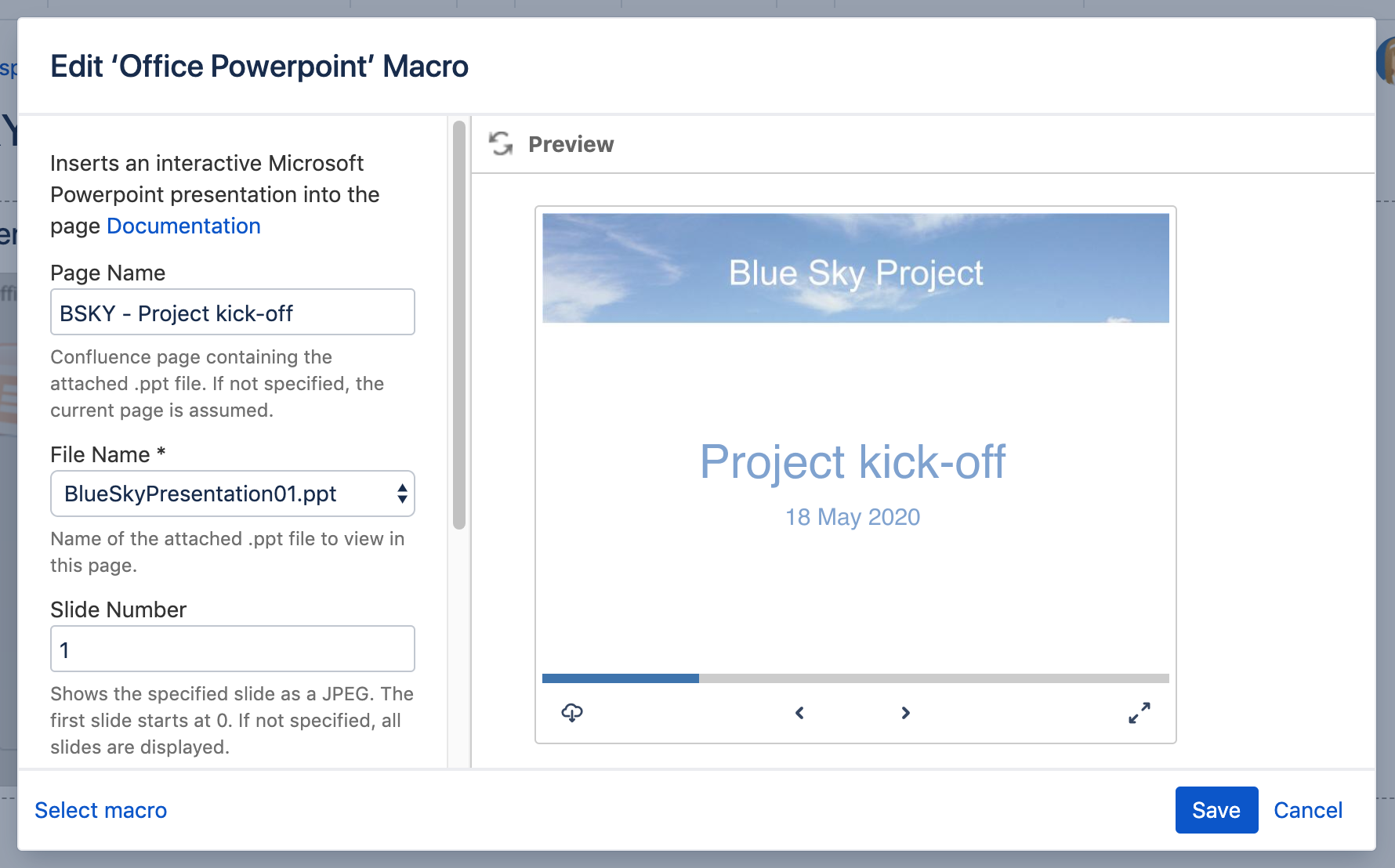Office PowerPoint Macro
Add the Office PowerPoint macro to a page to display the content of a PowerPoint presentation.
This is great for sharing presentations, training sessions, and other visual data.
This macro displays your presentation in a viewer with next and back buttons, rather than showing a simple preview. People viewing the page don't need PowerPoint installed to be able to see the presentation.
Screenshot: Project page with an Office PowerPoint macro.
There are multiple ways to show a file on a page. See Display Files and Images for more.
Add this macro to your page
To add the Office PowerPoint macro to a page:
- Upload a PowerPoint file to your page, then publish the page. See Upload Files to learn how to do this.
- Unable to render {include} The included page could not be found.
- Choose Office PowerPoint from the Confluence content category.
- Select the attached PowerPoint file you want to display.
- Choose Insert.
You can then publish your page to see the macro in action.
Screenshot: Configuring the Office PowerPoint macro.
Edit the attached file
If you have PowerPoint installed, hit the Edit icon on the macro to edit the attached file, and automatically re-upload it back to Confluence.
See Edit Files for more information on the ways to do this.
Change the macro parameters
Here's a list of the parameters available in this macro.
Parameter | Default | Description |
|---|---|---|
Page Name | The page which contains the macro | Enter a page name, if you wish to display a document which is attached to another Confluence page. |
File Name | none | The file name of the PowerPoint file to be displayed. The document must be attached to a page on your Confluence site. |
Height | Specify the height of the display, in pixels (default) or as a percentage of the window's height. | |
Slide Number | none | Specify the number of the slide that you want displayed on the Confluence page, where the first slide is numbered zero. Instead of a slide show, the page will display just the single slide, represented as a JPEG image. If not specified, all slides display as a slideshow. |
Width | Specify the width of the display, in pixels (default) or as a percentage of the window's width. |
Limitations
Other ways to add this macro
Add this macro as you type
Add this macro using wiki markup
Macro name: viewppt
Macro body: None.
{viewppt:height=20%|page=Docs|width=20%|name=My document.ppt|slide=4}