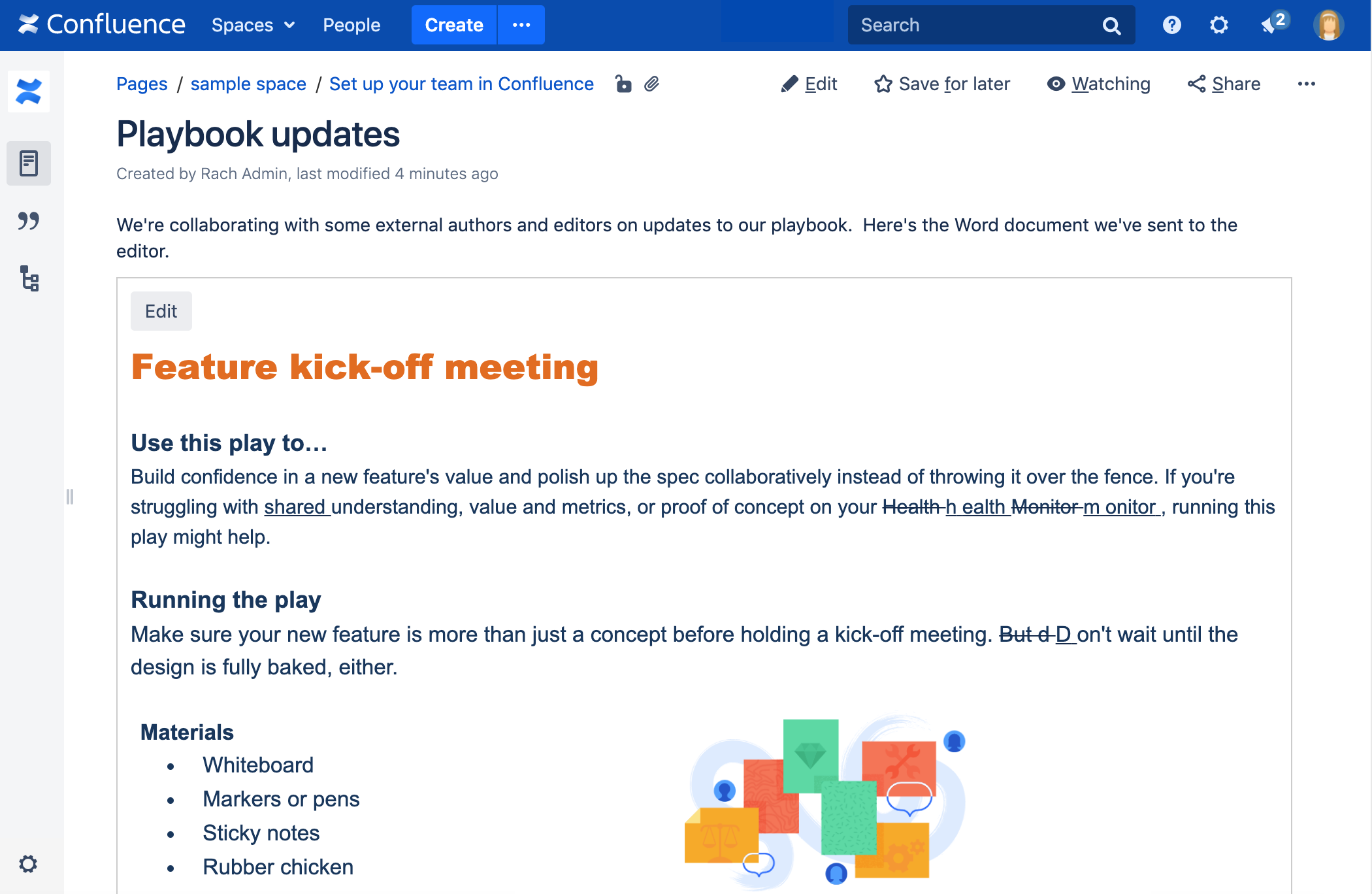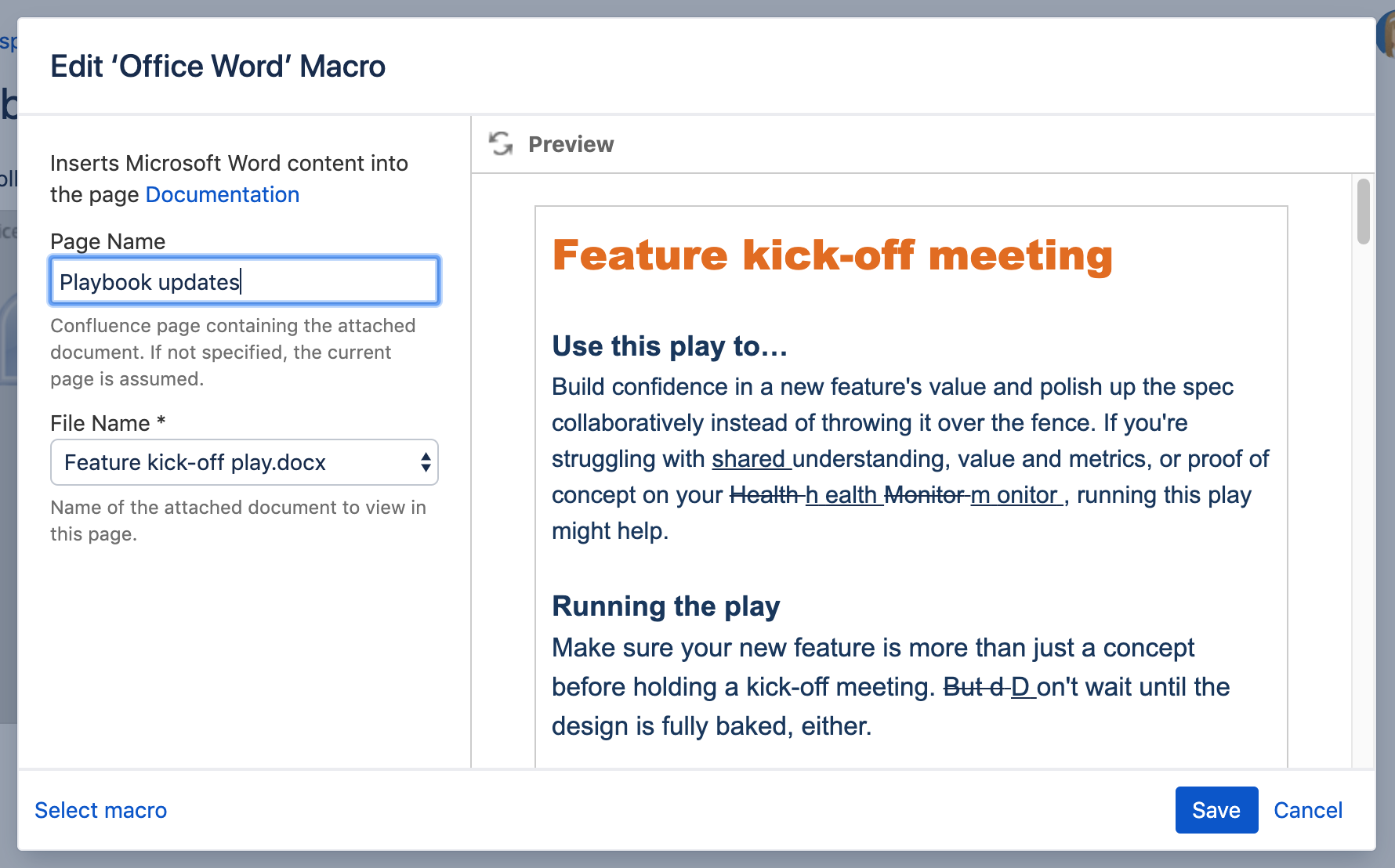Office Word Macro
Add the Office Word macro to a page to display the contents of a Word document.
This is great for situations where you can't simply copy the content into the Confluence page, because you want to preserve formatting or other Word functionality.
This macro embeds your document in the page, rather than showing a simple preview. People viewing the page don't need Word installed to be able to see the document.
Screenshot: A page with an Office Word macro displaying a Word document with images and tracked changes.
There are other ways to add a document to your page:
- Insert the file directly into the page. We'll display a PDF thumbnail of the document.
- Use the Widget Connector Macro to embed a Google Doc.
Add this macro to your page
To add the Office Word macro to a page:
- Upload the Word file to your page, then publish the page. See Upload Files to learn how to do this.
- Unable to render {include} The included page could not be found.
- Choose Office Word from the Confluence content category.
- Select the attached file you want to display.
- Choose Insert.
You can then publish your page to see the macro in action.
Screenshot: Configuring the Office Word macro in the macro browser.
Edit the attached file
If you have Word installed, you can edit the attached file, and automatically re-upload the file back to Confluence.
See Edit Files for more information on the ways to do this.
Change the macro parameters
Here's a list of the parameters available in this macro.
Parameter | Default | Description |
|---|---|---|
Page Name | The page which contains the macro | Enter a page name, if you wish to display a document which is attached to another Confluence page. |
File Name | none | The file name of the Office or PDF document to be displayed. The document must be attached to a page on your Confluence site. If the file does not appear, publish the page, then head back into the editor and try again. |
Limitations
Other ways to add this macro
Add this macro as you type
Add this macro using wiki markup
Macro name: viewdoc
Macro body: None.
{viewdoc:page=Docs|name=My document.doc}