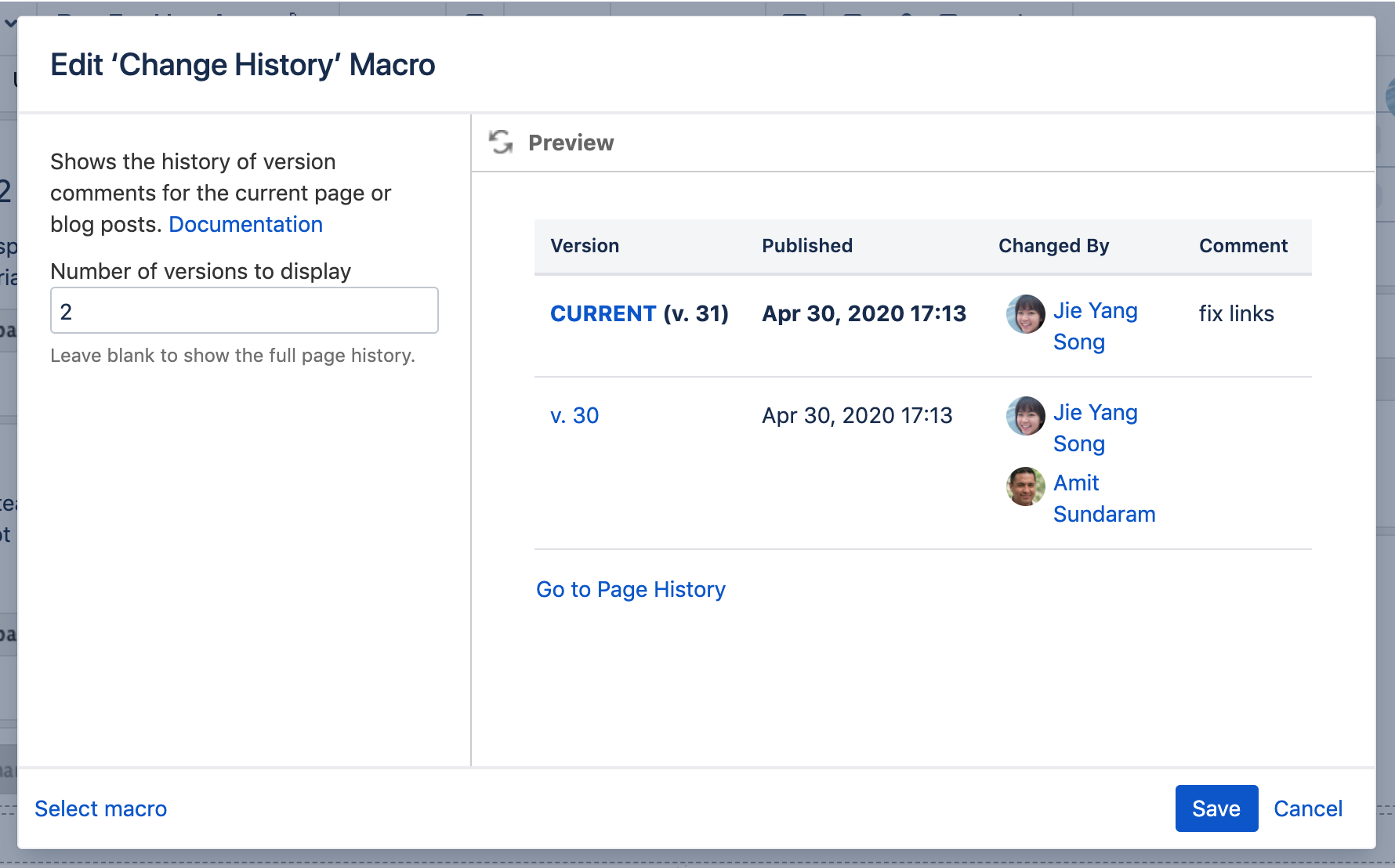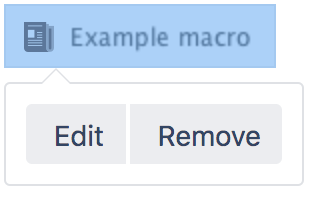Change History Macro
This macro is available in Confluence Data Center and Confluence Cloud. Learn about the macros available in Confluence Cloud.
Add the Change History macro to a page to display a table of recent updates to that page including version number, author, date and version comment.
This macro is great for:
- document control
- change management
- wiki gardening and keeping your pages fresh.
Screenshot: The Change History macro in Confluence showing two history versions.
For general information about version control in Confluence, see Page History and Page Comparison Views.
Add the Change History macro to your page
To add the Change History macro to a page:
- From the editor toolbar, select Insert , then Other Macros.
- Choose Change History from the Confluence content category.
- Choose the number of page versions to display.
- Choose Insert.
You can then publish your page to see the macro in action.
Screenshot: configuring the Change History macro in the macro browser.
Change the macro parameters
Macro parameters are used to change the behavior of a macro.
To change the macro parameters:
- In the editor, click the macro placeholder and select Edit.
- Update the parameters as required then select Insert.
Here's a list of the parameters available in this macro.
Parameter | Required | Default | Description |
|---|---|---|---|
Number of versions to display | No | blank | Limit the amount of page history to display. Leave blank to display all versions in the page history. |
Other ways to add this macro
Add this macro as you type
Add this macro using wiki markup
This is useful when you want to add a macro outside the editor, for example as custom content in the sidebar, header or footer of a space.
Macro name:
change-history
Macro body: None.
{change-history:limit=2}